# 维护保养单位
# 账号注册
操作视频如下:
- 点击首页
立即注册按钮
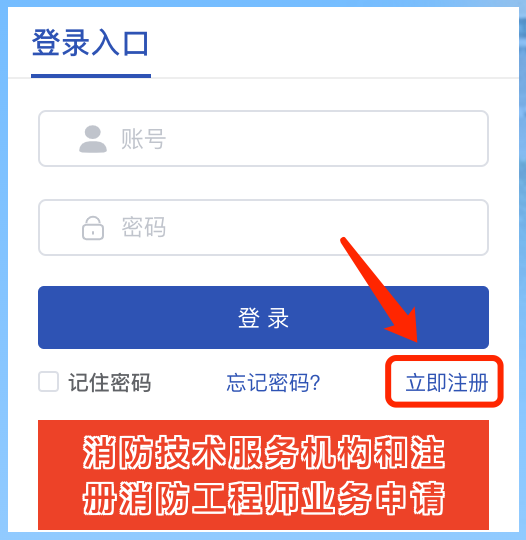
- 在出现的弹窗中选择
服务机构,点击前往注册
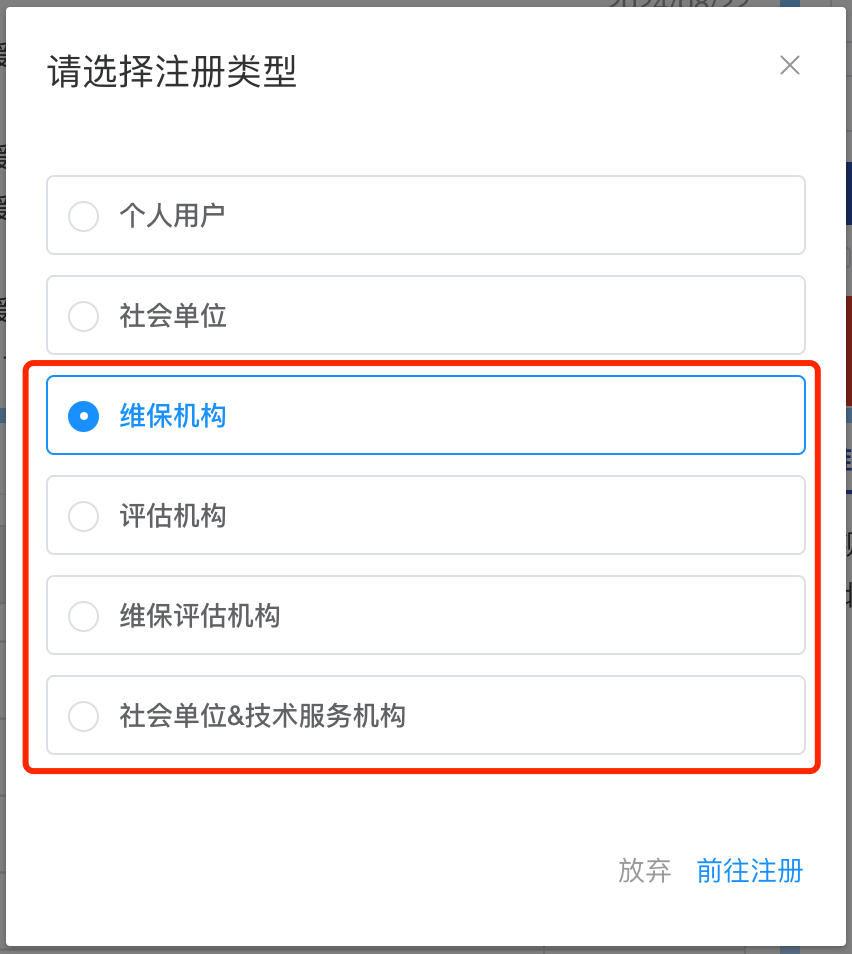
- 阅读承诺书,15秒后,点击
确定注册
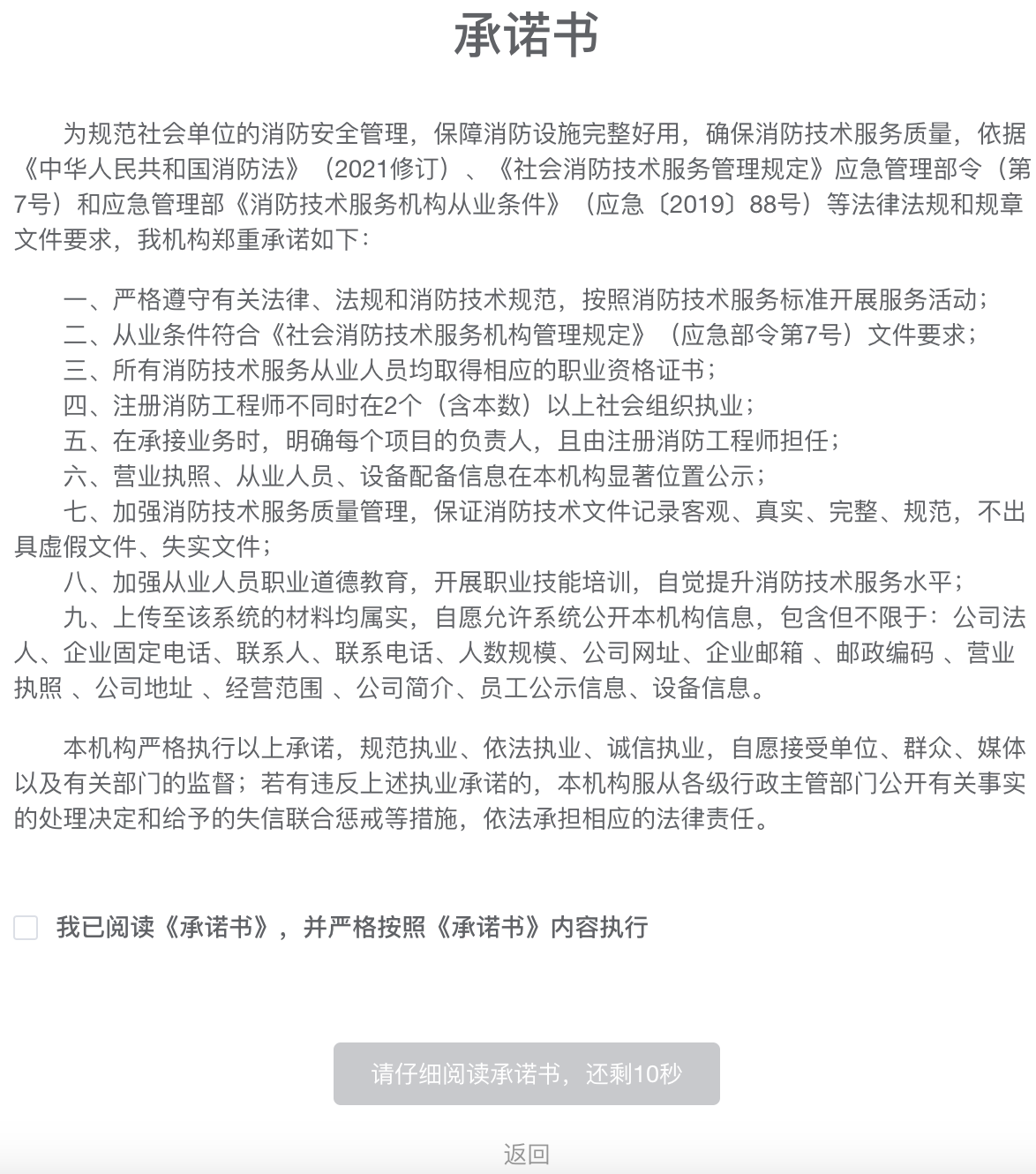
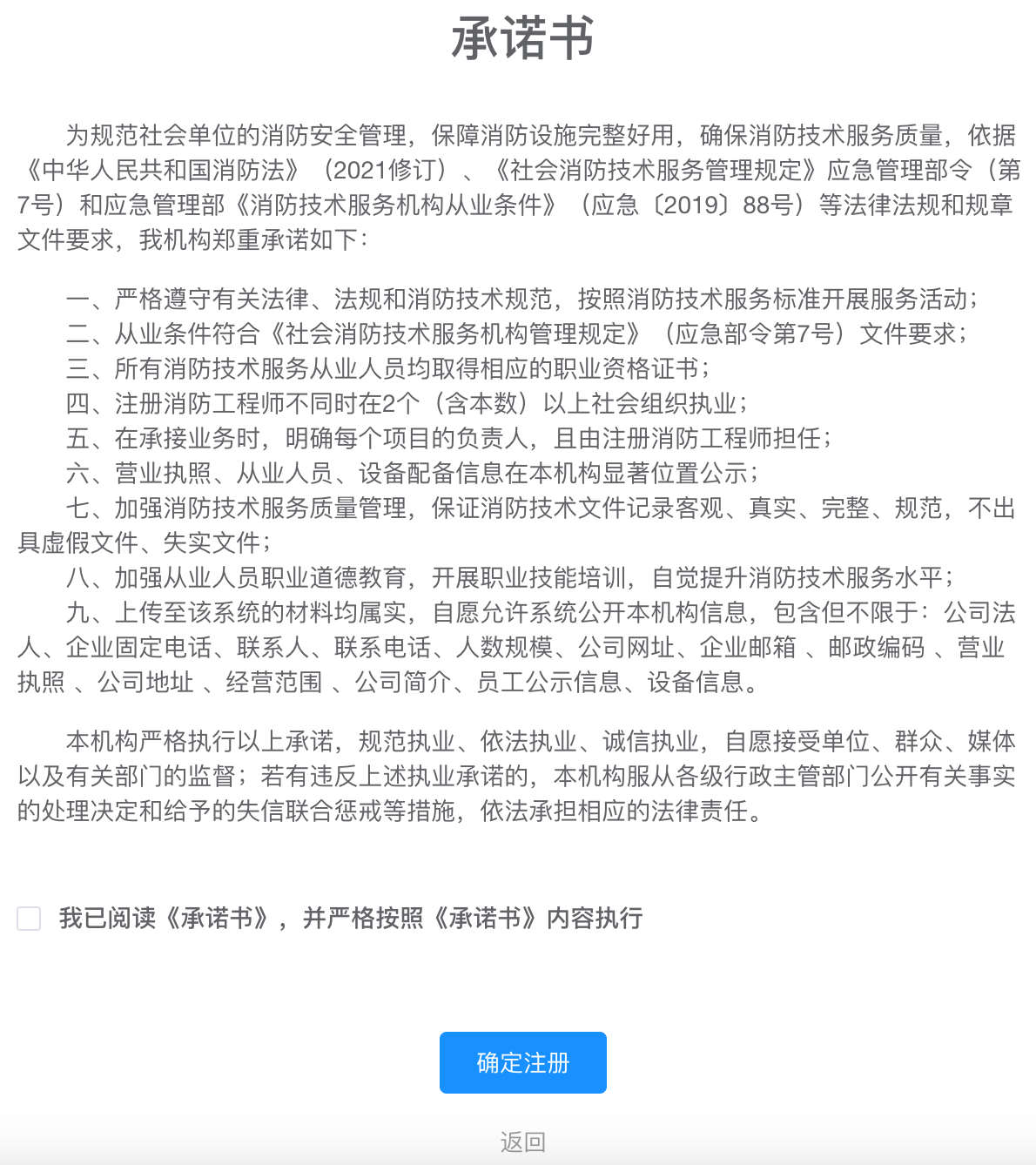
- 填写信息后,点击
注册
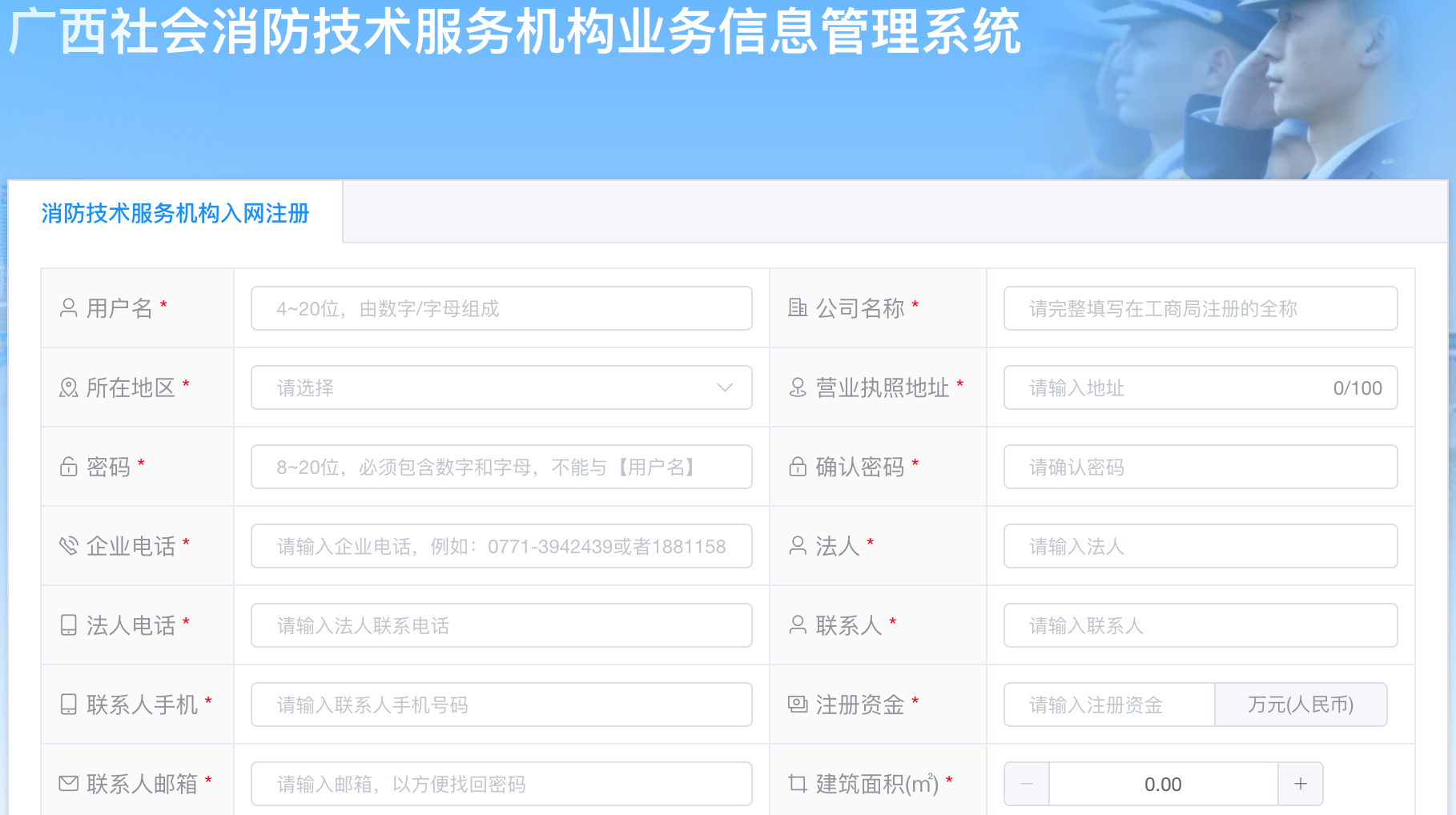
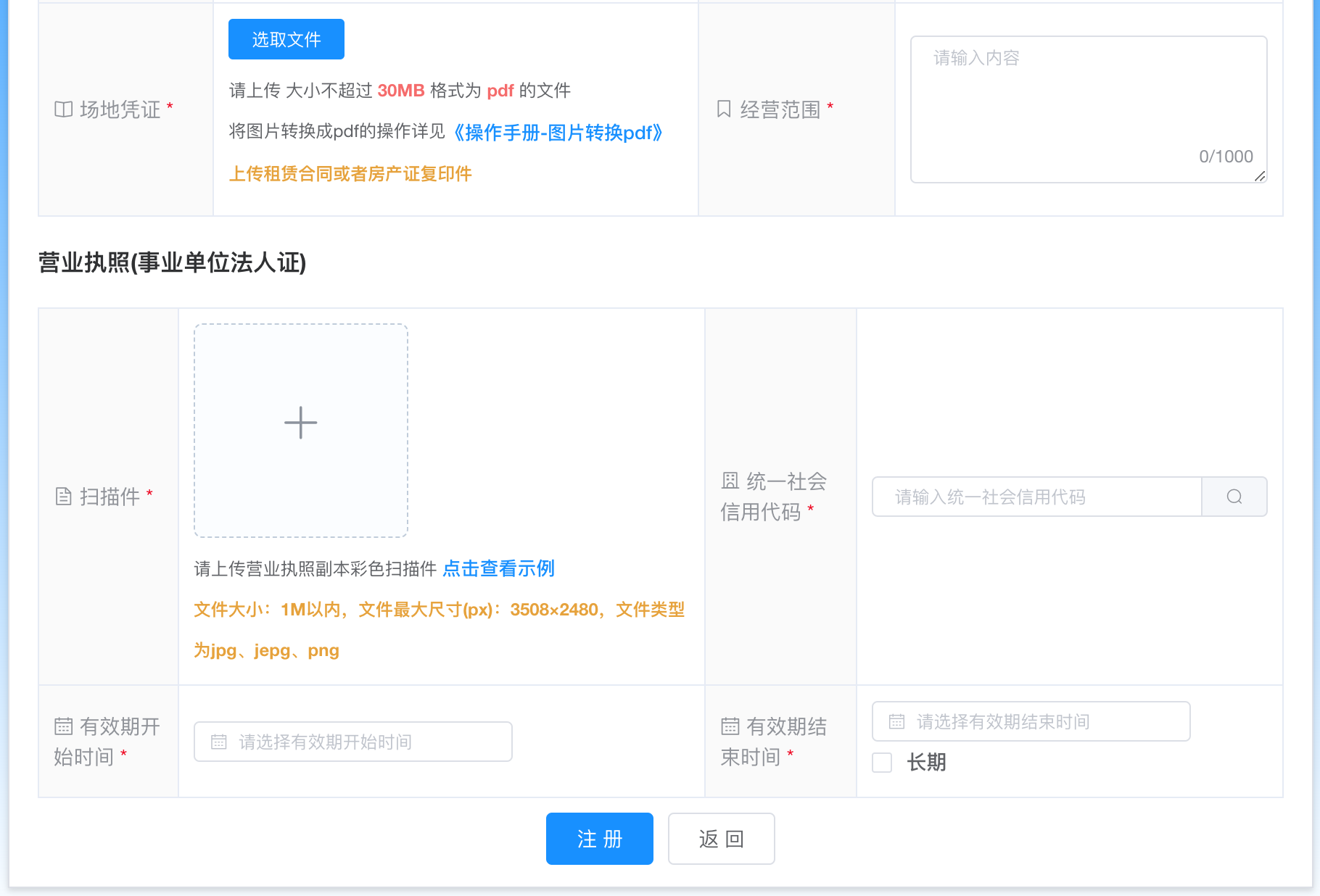
- 提示注册成功
# 单位信息
点击基本信息 > 单位信息
# 提示内容
如果维护保养单位注册不符合规定,在单位信息会提示如下类似内容:

特别说明
新注册的账号,因为没有添加设备和从业人员信息,维护保养单位账号信息不完善,所以无法看到维保管理的菜单,待添加了设备信息和从业人员信息后(也就是查看单位信息页面头部没有【红色提示信息】时),退出后重新登录,即可看到维保管理菜单
# 修改单位信息
- 在
修改区域,选择基本信息

输入修改后的信息后,点击
保存按钮提示修改成功
# 上传单位证件
- 在
修改区域,选择上传证件
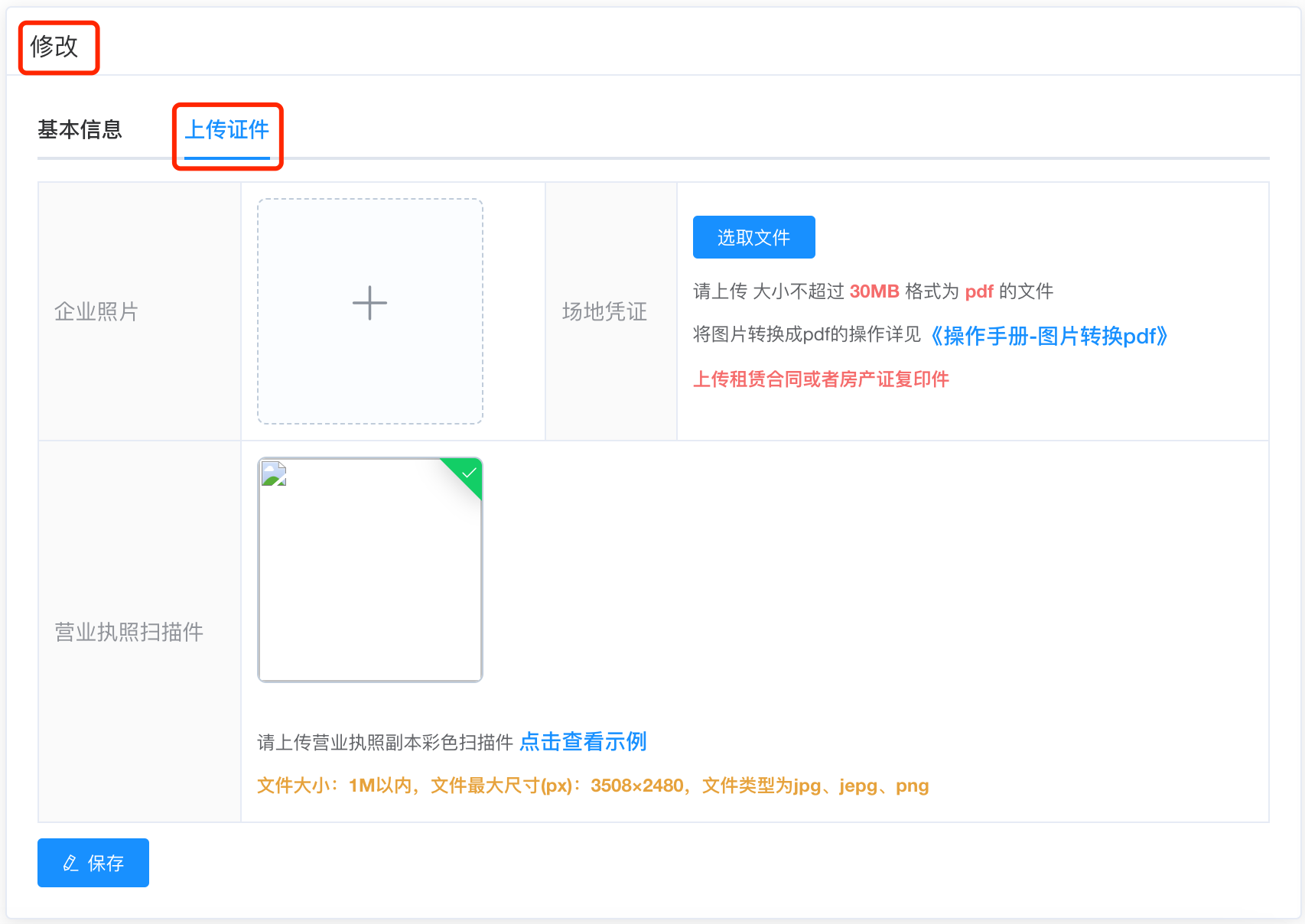
重新上传后,点击
保存按钮提示修改成功
# 企业人员
# 添加企业人员
特别说明
在维护保养单位账号添加人员之前,需先完成个人账号的的注册并添加个人账号的证书信息后,才可添加。
- 登录成功后,进入
信息管理>企业人员
- 点击
新增
- 在出现的弹窗中输入
姓名和身份证号,并设置人员类型后,点击确定
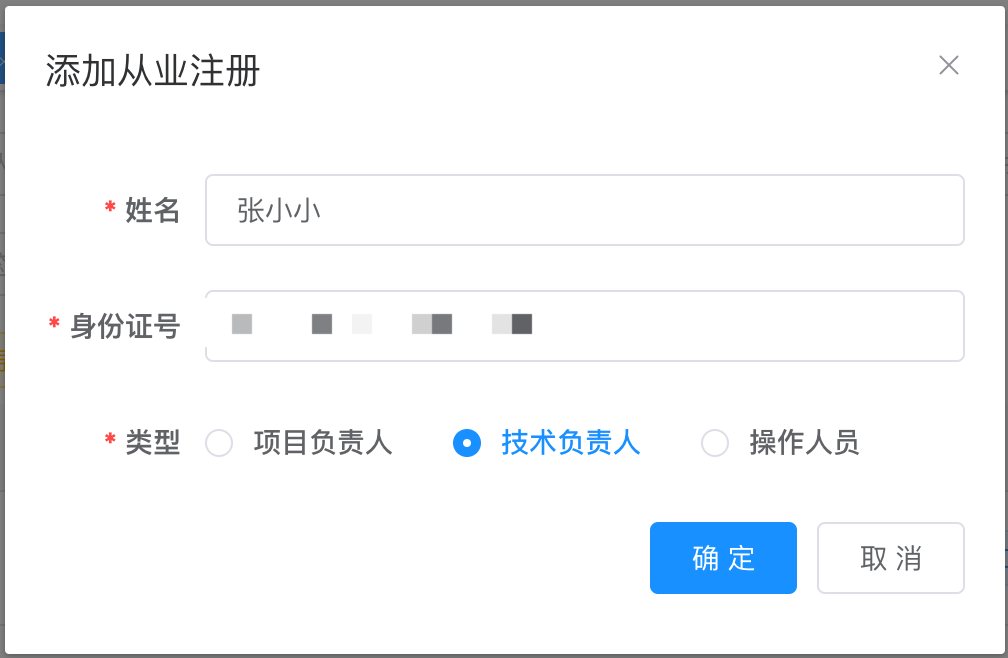
- 提示新增成功
若添加的身份证号还未注册,会提示未注册
- 查看人员列表,员工状态是
待确认,需个人用户登录自己的账号,进行确认后,从业注册才算完成(具体操作详见【确认从业】)
# 设置离职
- 登录成功后,进入
信息管理>企业人员
- 在人员列表中,点击
设置离职

- 出现弹窗提示
- 点击
确定后,人员状态变成 离职

# 设备管理
登录成功后,进入信息管理 > 设备管理
# 添加设备
特别说明
设备名称必须包含《附表2》所列设备名称,并满足所列设备数量,否则维护保养单位账号无法通过审核
- 在
设备管理页面中,点击新增按钮
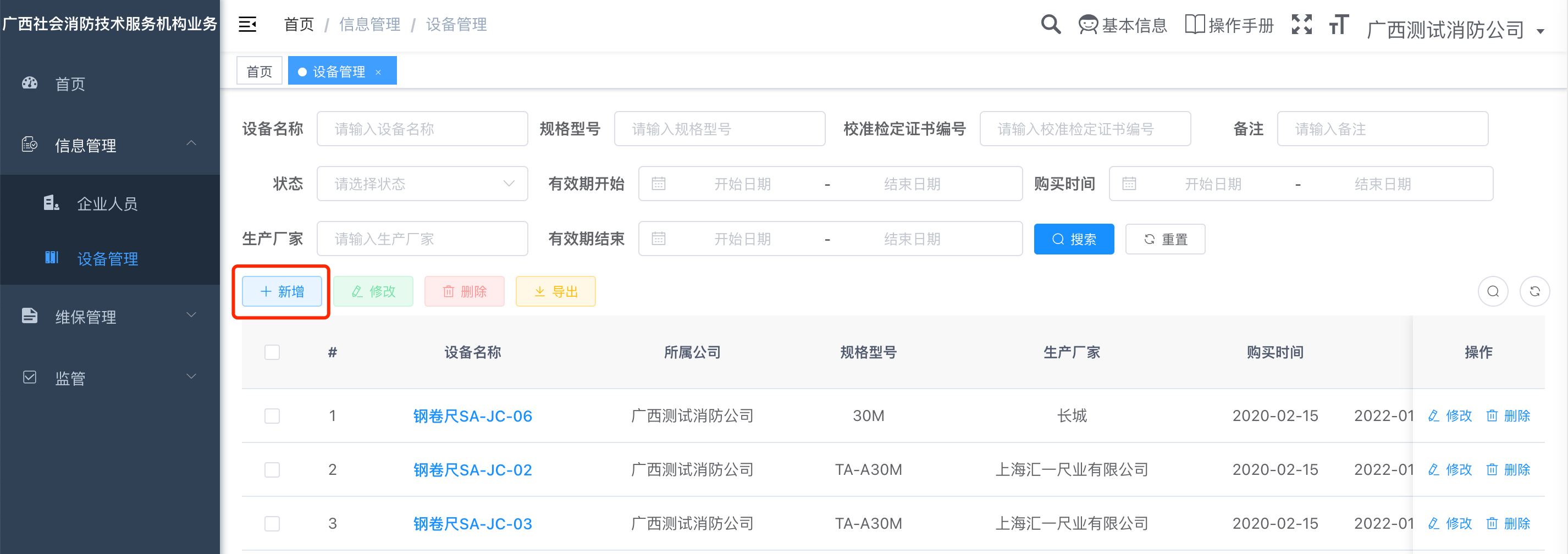
- 在出现的弹窗中输入设备信息,勾选
确定已阅读承诺书以及上传的设备符合附表1、2、3的要求,点击确定
点击
《承诺书》附件1附件2附件3,可查看详细内容
- 提示新增成功
# 修改设备
- 在
设备管理页面,点击待修改的设备

- 在出现的弹窗中修改设备信息,勾选
确定已阅读承诺书以及上传的设备符合附表1、2、3的要求,点击确定
点击
《承诺书》附件1附件2附件3,可查看详细内容
- 提示修改成功
# 删除设备
# 删除单个设备
- 在
设备管理页面,点击待删除的设备

- 出现弹窗提示,点击
确定
- 提示删除成功
# 删除多个设备
- 勾选待删除的多个设备

- 点击
删除按钮
- 出现弹窗提示,点击
确定
- 提示删除成功
# 查询设备
可以根据
设备名称、规格型号、生产厂家、购买时间、有效期开始时间、有效期结束时间、备注、校准检定证书编号、状态进行查询

点击
放大镜可以隐藏查询条件

# 维保合同
登录成功后,进入维保管理 > 维保合同
# 添加合同
操作视频如下:
- 在
维保合同页面中,点击新增按钮

- 在出现的弹窗中输入合同信息,点击
确定
特别说明
合同编号一经创建,不得修改,请谨慎
帮助说明
合同扫描件需上传pdf文件,关于如何将扫描的图片转换成pdf文件的操作详见图片转换pdf

- 提示新增成功
# 修改合同
- 在
维保合同页面,点击待修改的合同

- 在出现的弹窗中修改合同信息,点击
确定
合同编号一经创建不得修改,所以合同编号是不可编辑状态

- 提示修改成功
# 删除合同
若合同已被维保报告引用,则不能进行删除;进行删除操作会报错
# 删除单个合同
- 在
维保合同页面,点击待删除的设备

- 出现弹窗提示,点击
确定
- 提示删除成功
# 删除多个合同
- 勾选待删除的多个维保合同

- 点击
删除按钮
- 出现弹窗提示,点击
确定
- 提示删除成功
# 查询合同
可以根据
合同名称、委托金额、合同有效期开始时间、合同有效期结束时间进行查询
# 维保技术方案
登录成功后,进入维保管理 > 维保技术方案

# 添加维保技术方案
- 在
维保技术方案页面中,点击新增按钮
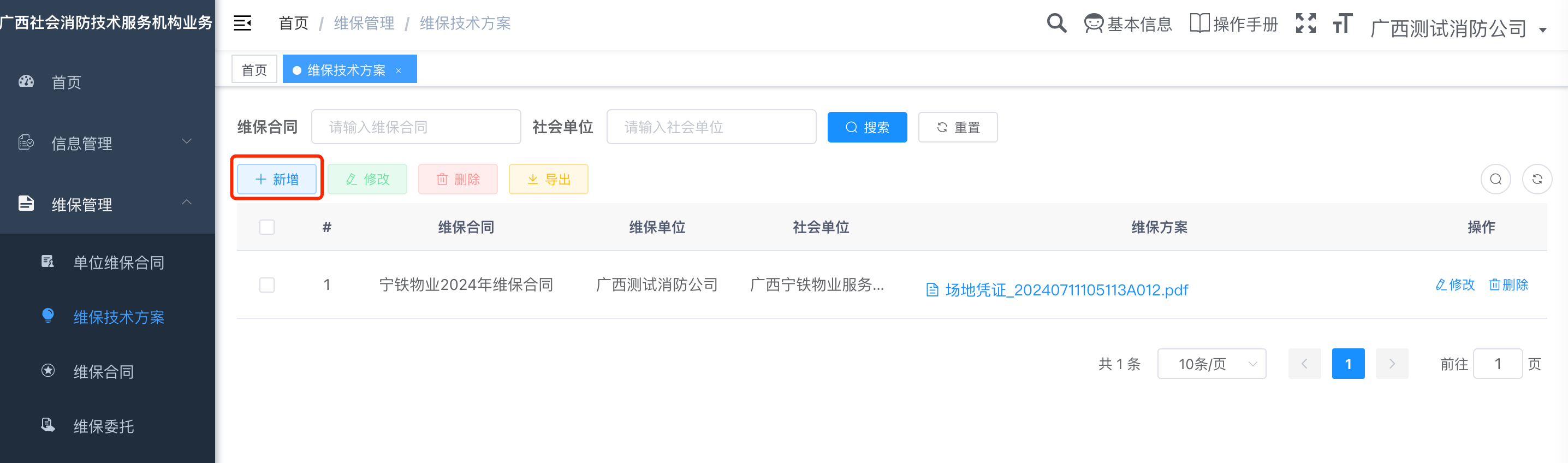
- 在出现的弹窗中选择维保合同,并上传维保技术方案PDF文件,点击
确定
特别说明
只有关联过维保技术方案的维保合同才可以用于出具维保报告

- 提示新增成功
# 修改维保技术方案
- 在
维保技术方案页面,点击待修改的合同

- 在出现的弹窗中修改维保技术方案信息,点击
确定

- 提示修改成功
# 删除维保技术方案
# 删除单个维保技术方案
- 在
维保技术方案页面,点击待删除的设备

- 出现弹窗提示,点击
确定

- 提示删除成功
# 删除多个维保技术方案
- 勾选待删除的多个维保技术方案

- 点击
删除按钮
- 出现弹窗提示,点击
确定

- 提示删除成功
# 查询维保技术方案
可以根据
合同名称、社会单位进行查询

# 待接受委托
消防设施使用管理单位将维保委托推送后,维护保养单位会在待接受委托页面收到申请

# 接受维保
操作视频如下:
- 在
待接受委托页面能看到消防设施使用管理单位提交的维保委托

- 点击
接受维保按钮,该维保委托会从待接受委托页面消失,出现在维保委托处理页面中
# 退回维保
在
待接受委托和维保委托处理页面都可以退回维保委托,此处以维保委托处理页面为例
- 点击
退回按钮,

- 出现弹窗提示,点击
确定
- 提示操作成功
此时,该维保委托会从
待接受委托或维保委托处理页面中消失,继而出现在消防设施使用管理单位的维保委托页面中
# 维保委托处理
登录成功后,进入维保管理 > 维保委托处理

操作视频如下:
# 报告概况
- 在
维保委托管理页面接受维保以后,此维保委托会出现在维保报告页面

- 点击
报告概况按钮
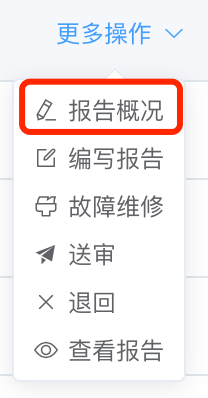
- 在出现的弹窗中,填写项目的信息,点击
确定按钮
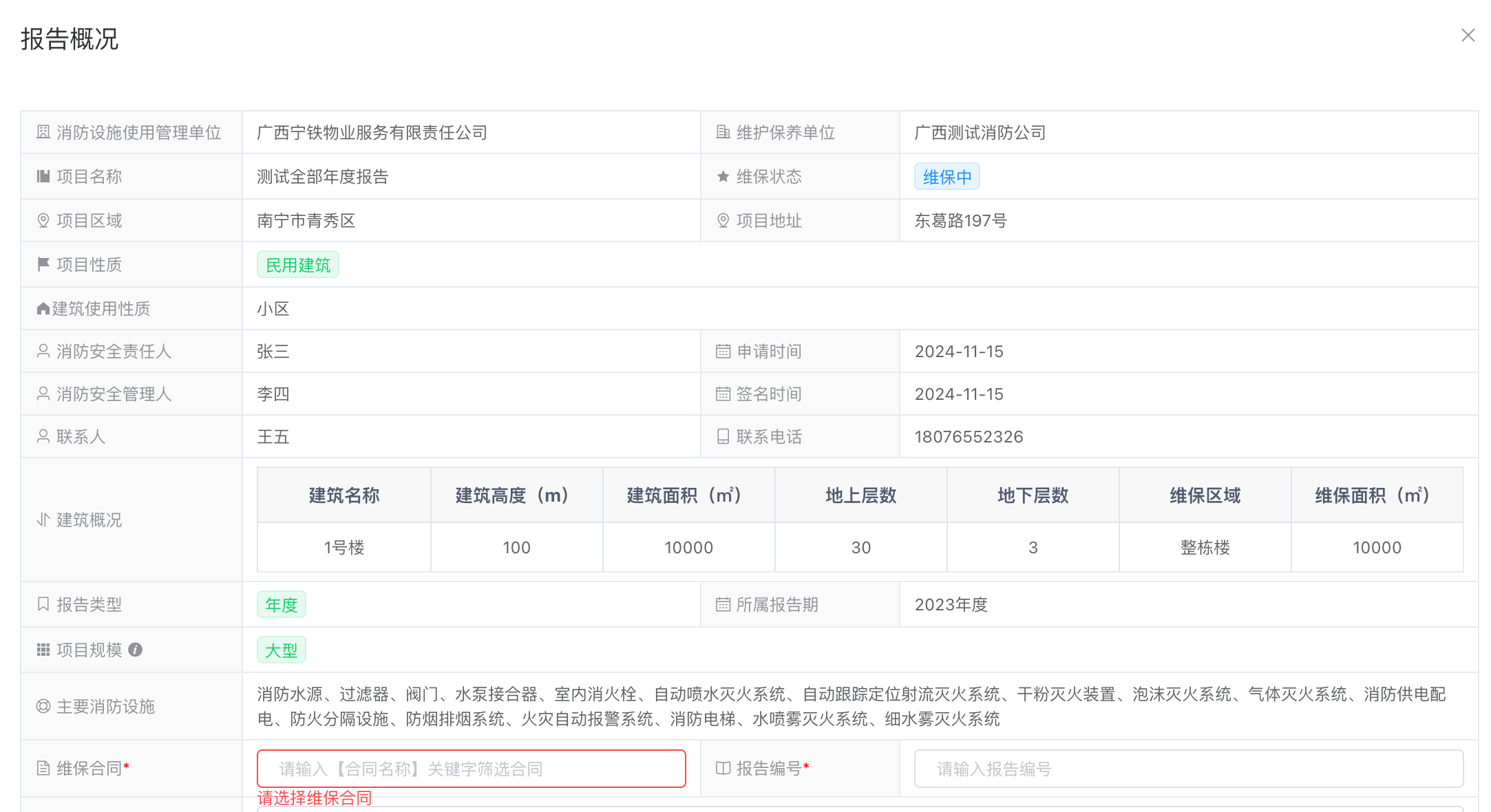
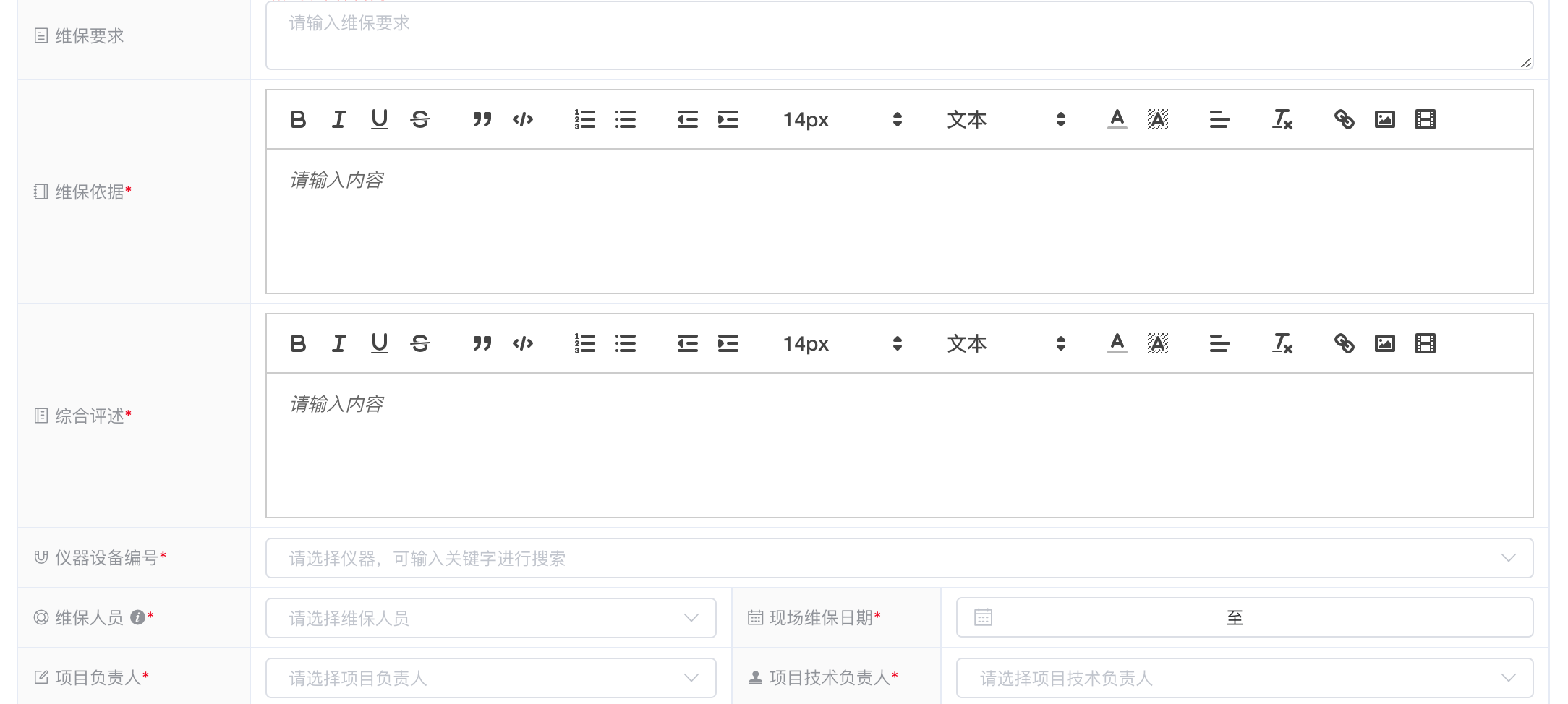
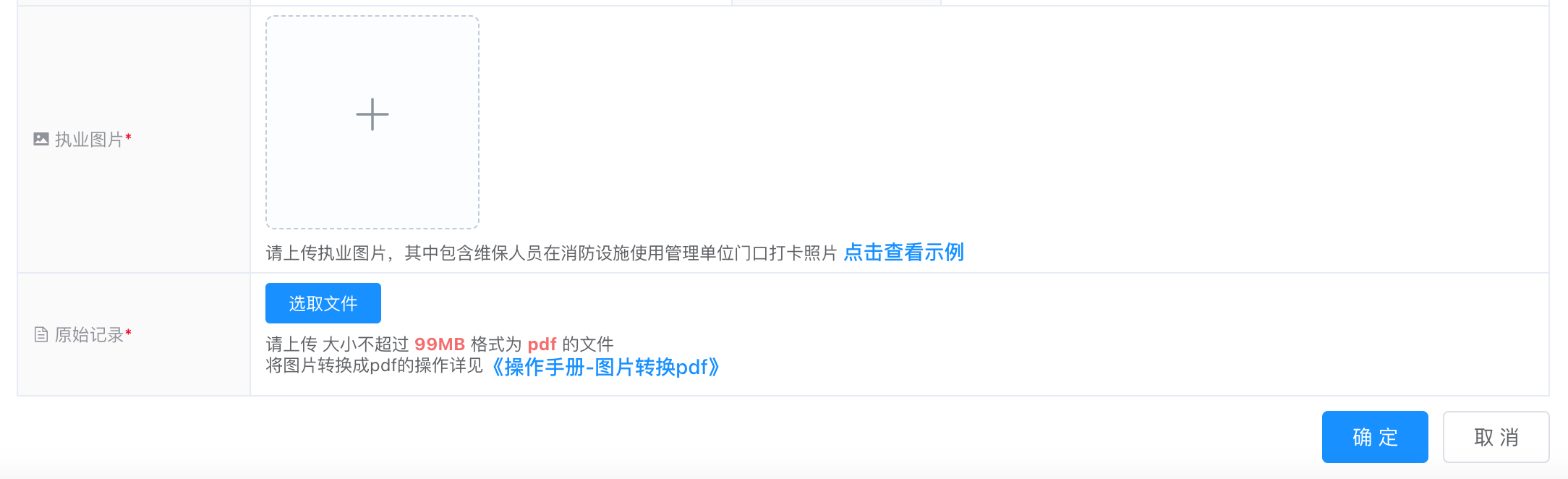
- 提示修改成功
# 维保合同4个限制条件
校验视频如下:
# 1. 维保合同状态“生效中”
说明
待选择的维保合同的状态必须是“生效中”

# 2. 维保合同已关联维保技术方案
说明
在【维保技术方案】模块进行方案和维保合同的关联

# 3. 【现场维保日期】在合同有效期内
说明
【报告概况】中的”现场维保日期“的时间(比如说:2023-12-01至2023-12-02)必须在维保合同的有效期(比如说:2023-01-01至2023-12-31)范围内。


# 4. 【消防设施使用管理单位】一致
说明
【报告概况】中的”消防设施使用管理单位“(比如说:广西宁铁物业服务有限责任公司)必须和维保合同的“消防设施使用管理单位”(比如说:广西宁铁物业服务有限责任公司)的名称一模一样。


# 维保合同“已结束”
- 系统打开两个页面;
- 一个进入【维保委托处理】,另一个进入【维保合同】;
- 在【维保委托管理】页面,打开“报告概况”,编辑好除了<维保合同>之外的内容;
- 在【维保合同】页面,点击待选合同的“生效”按钮后;
- 立刻回到“报告概况”页面,根据关键字选择合同后,立刻点击弹窗最下面的“确定”按钮。
# 编写报告
编辑项目完成以后,可以编写报告
- 点击
编写报告按钮
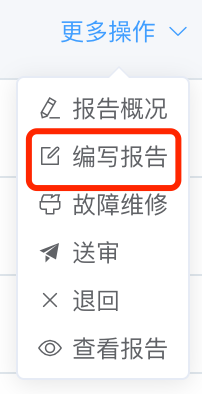
- 出现
维保设施弹窗,点击编辑详情按钮

- 在出现的弹窗中,填写维保报告信息,完成后,点击
提交





- 提示
编辑维保系统成功,维保设施的状态变成已编辑,且增加更新时间

# 上传执业视频
- 点击
编写报告按钮
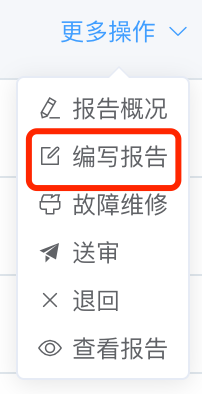
- 出现弹窗,点击
上传按钮
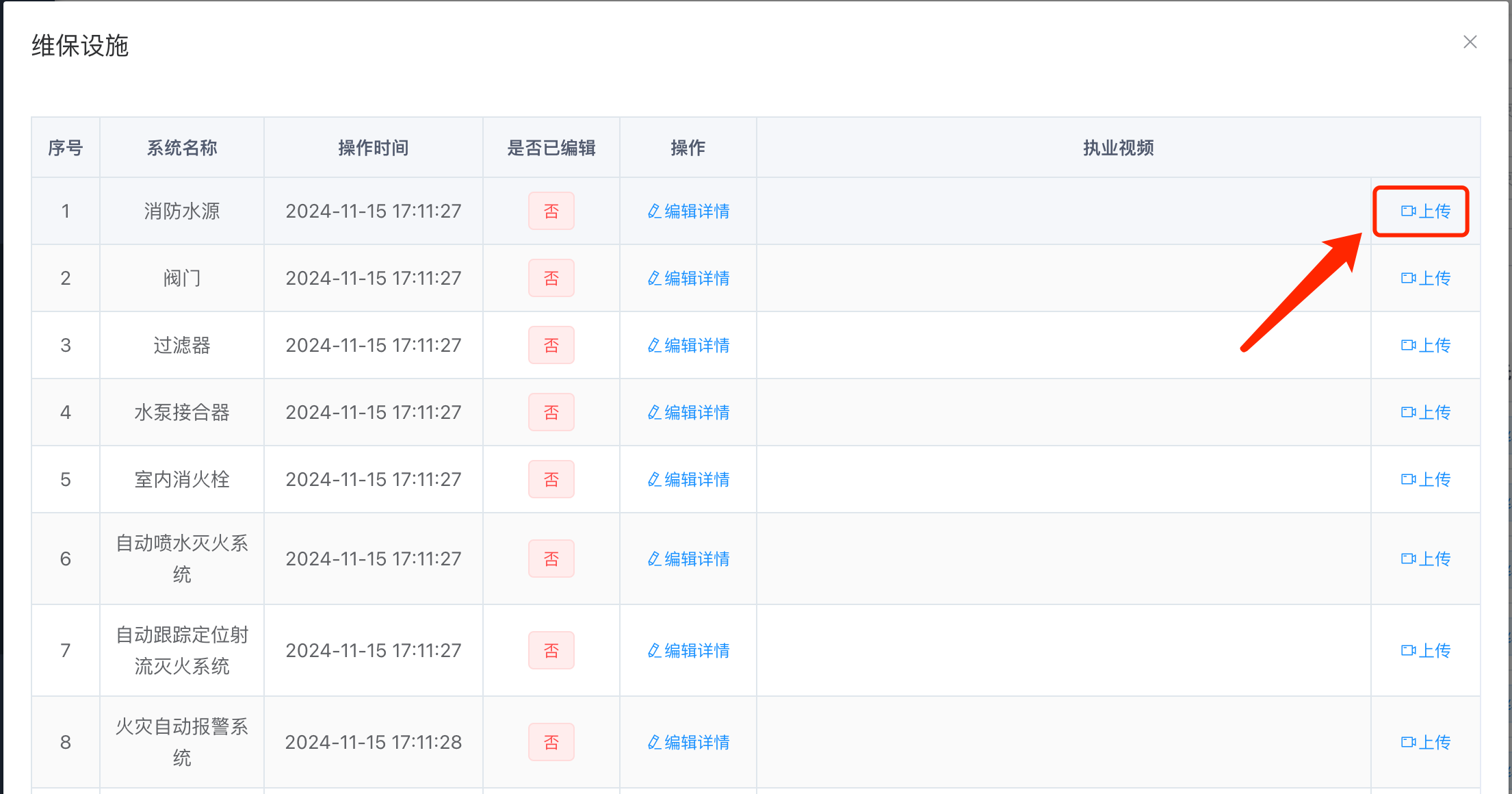
- 在弹窗中,上传对应消防设施的执业视频
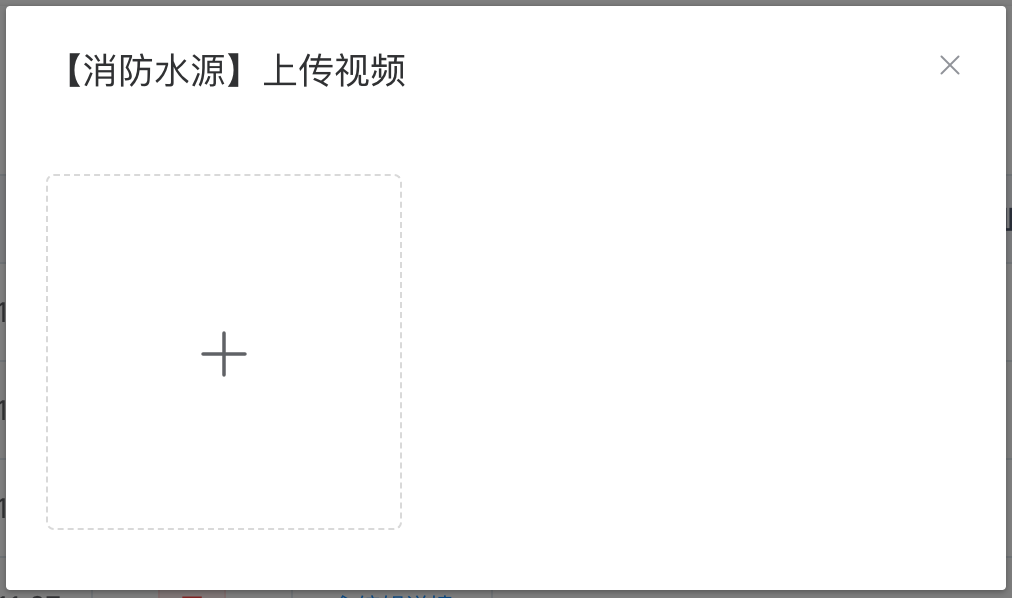
- 上传完成后,提示上传成功
# 维保报告送审
在编辑完所有维保设施的报告后,可以点击
送审按钮,由审核人进行审核;若维保报告未编辑完成,点击送审会报错

- 点击
送审按钮
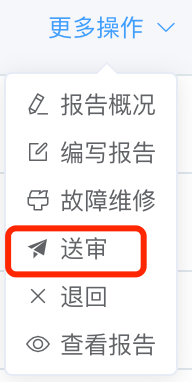
- 出现弹窗提示,点击
确定

- 提示送审成功
此时,该维保委托的状态变成了
待审核,且只有查看报告按钮可用,审核人会收到该维保委托,对该报告进行审核

# 查看/打印维保报告
- 在
维保报告页面,点击查看报告按钮

在维保报告页面,点击
打印按钮,打开打印预览页面对打印页面的设置如下:

- 设置完成后,点击
打印即可
# 下载维保报告
- 在
维保报告页面,点击查看报告按钮

在维保报告页面,点击
打印按钮,打开打印预览页面选择
目标打印机为另存为PDF

- 对打印页面做如下设置,设置完成后,点击
保存

- 在出现的弹窗中,修改另存为的
文件名称,点击保存即可

# 图片转化pdf
以下操作以Microsoft Office 2016为例
- 在电脑上任意位置鼠标右键创建一个word文档,将文档命名为
****扫描件

打开word文档
点击
插入>图片>此设备

- 出现
插入图片弹窗,找到扫描件图片所在位置,按照顺序选择图片进行插入
可以按住ctrl键进行多选,也可以按ctrl+A进行全选

- 插入完成后,点击
文件
- 点击
另存为,选择这台电脑,点击桌面

- 出现
另存为弹窗,选择保存类型为PDF

- 点击
保存,完成。
